Getting started using Let's Do
Let’s Do is a Slack app that gives you a to-do manager within Slack. You can set due dates, assign tasks and share lists of to-dos with your team. With the app, each channel in your Slack workspace becomes a to-do list easily accessed by the channel members.
The app can be used as your primary task manager, as a complement to an existing task management solution, or to design your own processes around to-dos. It also supports personal to-dos, which are your private to-dos only visible to you.
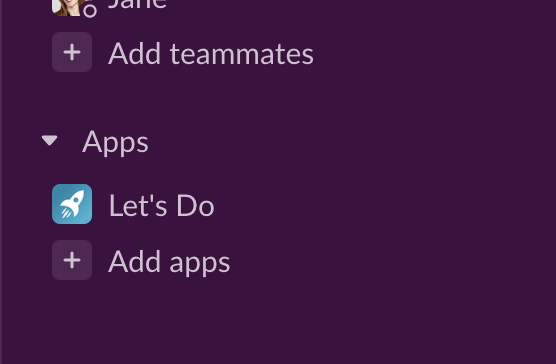
You find the app by clicking ”Let’s Do” under ”Apps” in the left sidebar within Slack,
or interact with it using the /todo command in the message field within
Slack.
Quick start
First, head over to Let’s Do by clicking the app in the sidebar in Slack. The view you see when you click the app is called the Home tab. From here, you find most of the app's functionality. You will see any to-dos assigned to you, the to-do lists you follow and find tools to manage to-dos.
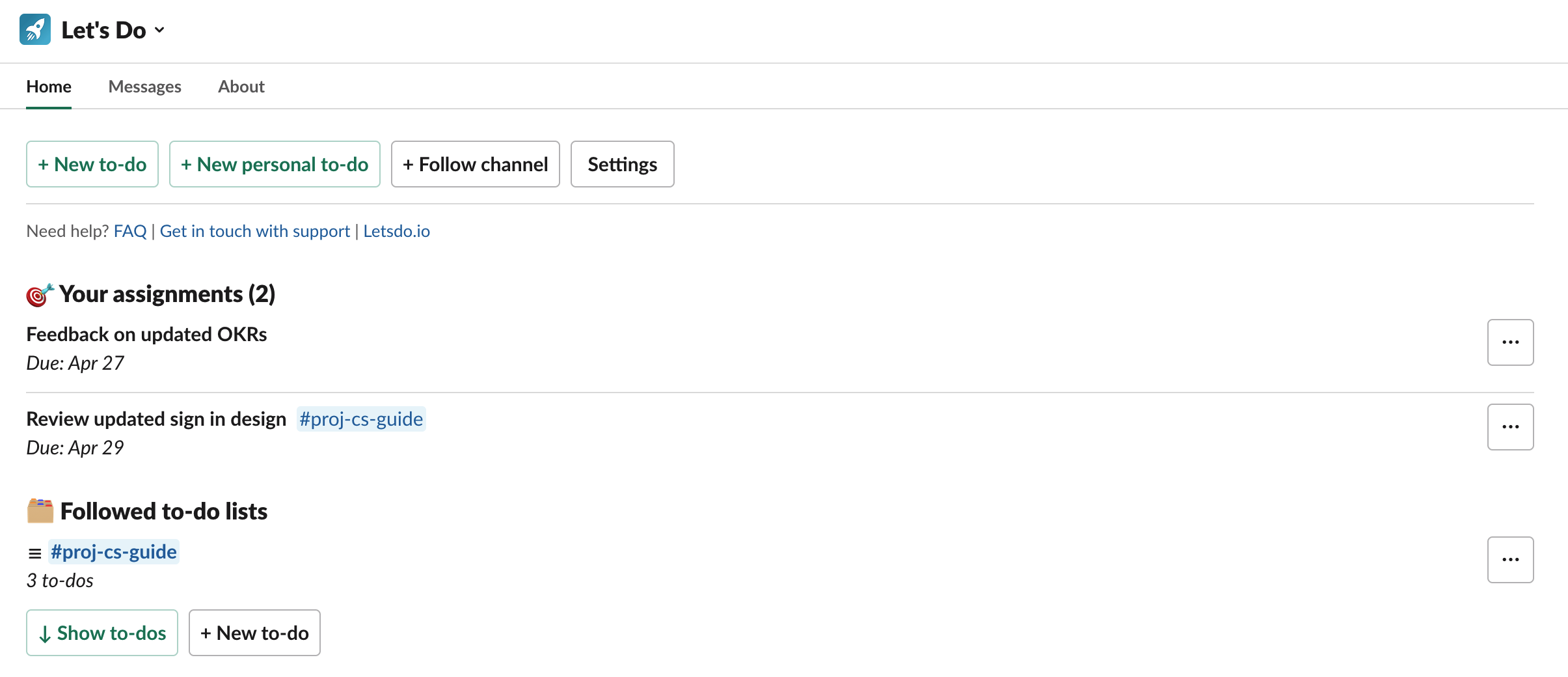
Creating to-dos
From the Home tab click the ”+ New to-do” button. This will open a dialog with a form to enter to-do details. Let’s go through the different fields:
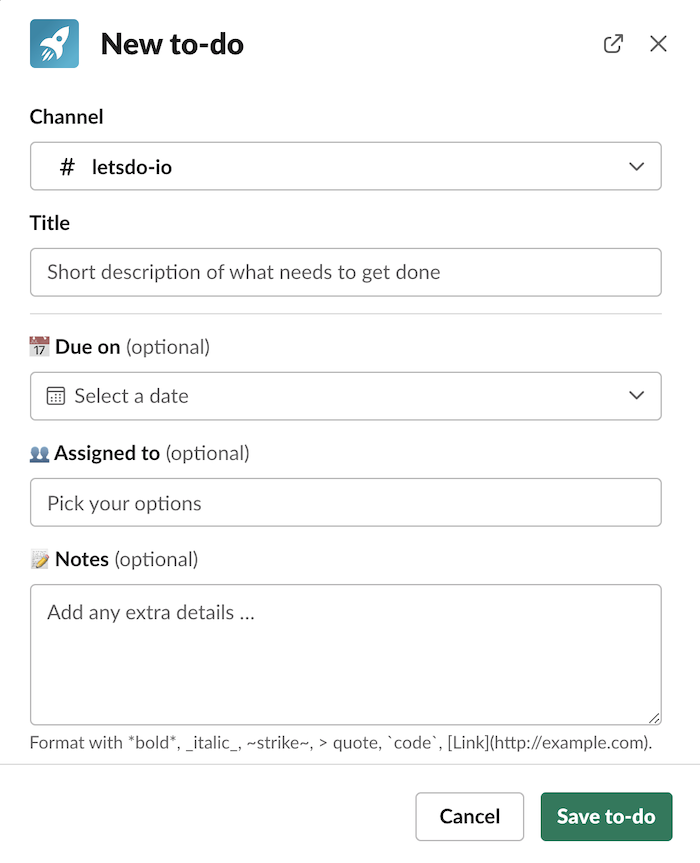
- Channel is used to assign the to-do to a Slack channel. It is required for all to-dos (except personal). You can think of this as selecting the to-do list for a to-do.
- Title describes the to-do and is also a required field. It can be a good idea to give it a few extra moments of thought to ensure it is concise and actionable for the person who will do the task.
- Due on is used to set a date for when the task needs to have been completed. Any assignees get a reminder about the to-do on the morning of the due date if it has not been completed by the date. Also, to-dos with a close due date will get a 🔔 emoji next to their due date to highlight this in to-do lists.
- Assigned to is used to set what persons are responsible for carrying out the task. These can be any users of your Slack workspace.
At the end of the dialog, you find the option to notify any persons you assigned to the task. If enabled, each assignee will get a direct message from Let's Do with a note that they have been assigned to the to-do. Let's Do users can toggle if they want to receive these kinds of notifications from the Settings found on the Home tab.
When you are done entering the to-do details, just hit the Save button, and the to-do is saved. If this is the first to-do created for the selected channel, the channel and to-do should automatically show up under ”Followed to-do lists”. If it doesn’t show, hit the ”+ Follow channel” button and the top of the Home tab and choose to follow the channel. It should now show on the Home tab.
You can use the command /todo new from any channel in Slack to bring up the new to-do dialog with the channel pre-selected. And to see the to-dos for your currently selected channel, use the command /todo list in the channel.
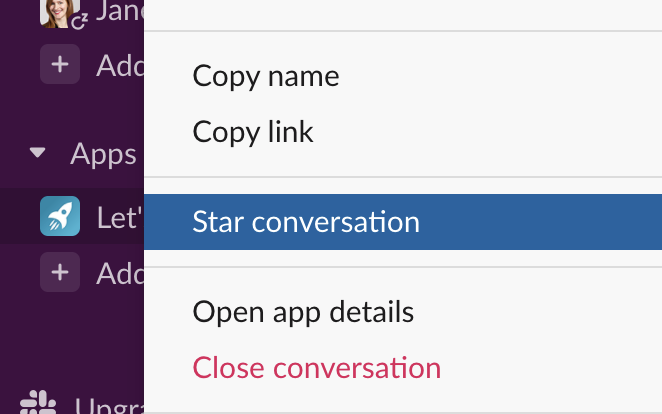
Tip 1: To make it easy to get back to the Let’s Do app, ”star” the app to make it show up under ”Starred” in Slack's sidebar. Do this by right-clicking the Let’s Do app under ”Apps” in the sidebar and selecting ”Star conversation”.
Tip 2: If you think Slack's default dialog size is a bit small or if you want to switch back to Slack channels while entering the details. Click the ”Open in new window” icon in the dialogs top right corner to make the dialog into a window that you can resize and unfocus.
Working with to-dos
For each to-do in a list of to-dos on the Home tab or when you use the /todo list command, you can choose a set of actions from the ”•••” menu to the right side of the to-do title.

- Complete marks the to-do as done and moves it to a section at the end of the to-do list called ”Completed to-dos”. If you want to “uncomplete” a to-do, you can always select ”Re-open” from the same action menu for completed to-dos.
- Edit will bring up the edit dialog with a similar form to the form you used to create the to-do. Use this to make any adjustments to the to-do. It is also from this dialog that you can delete a to-do.
- Create comment thread will post the to-do in the channel as a message. Add replies to this message to comment on the to-do. The assignees will be notified about the comments. A link to this thread will be shown when the to-do is listed to quickly get back to the thread.
Comment threads
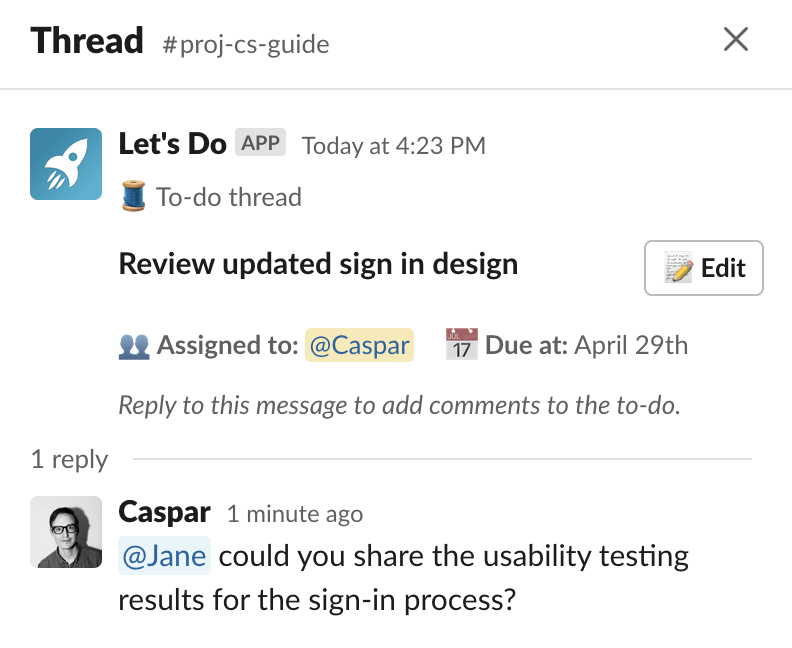
Use comment threads to discuss a to-do, share status updates or add extra content that doesn’t fit in the to-dos “Notes” field. The message thread will be kept up to date with the to-do. And for example, if it is completed, a comment indicating that is posted in the thread.
Deleting to-dos
You find the option to delete a to-do at the bottom of the Edit dialog for the to-do. Deleting cannot be undone.
Repeated to-dos
Need to update that report every month? Submit a weekly timesheet? Or remember to plan the biweekly team lunch? Use repeated to-dos to keep the routine going smoothly.
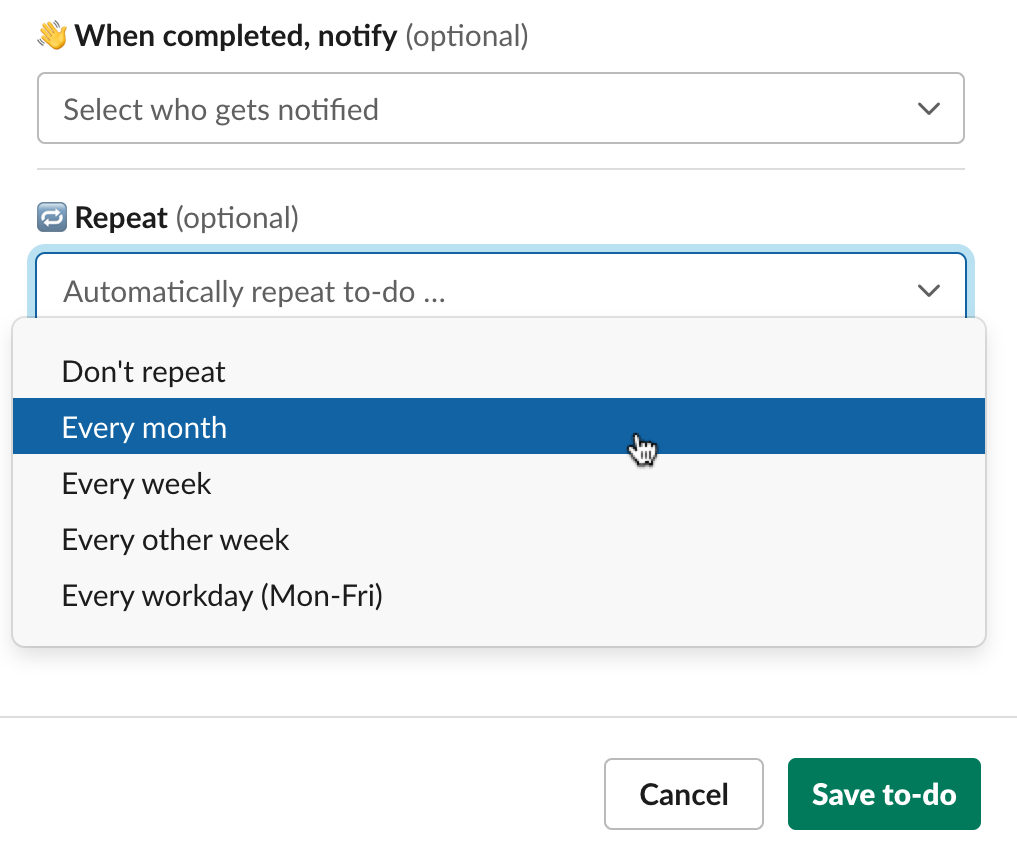
When you create a to-do with Let's Do you can set it as repeated in an interval. You can repeat it monthly, weekly, biweekly, or daily. When you do this, a copy of the to-do will automatically be recreated with an updated due date set to match the interval when the to-do is completed, or the due date has passed.
Each repeated to-do is a separate item, so comments are not transferred between the repeated to-dos. Also, if a repeated to-do is not completed, they will start to pile up. Just complete them to clean up.
To update repeated to-dos, edit the to-do with the latest due date (marked with ♺), and future to-dos will be based on the new details.
Personal to-dos
Let’s Do support personal to-dos. These are private to-dos only visible to the user who created the to-dos. Use the "+New personal to-do" button on the Home tab or the command /todo personal from any channel in Slack to open a dialog for creating personal to-dos.
Personal to-dos automatically show under ”Your assignments” on the Home tab. There is also a separate list of only your personal to-dos at the end of your Home tab.
These to-dos can, for example, be used for your day-to-day planning, keeping track of goals, or as a way to save ideas for later processing.
Following to-do lists
Following a channel will make the to-dos for that channel show up on your Home tab under ”Followed to-do lists”. Follow the channels you are interested in or work with regularly to easily see what’s happening with to-dos in the channel.
You can do this for any channel in your Slack workspace. You start following a channel by hitting the ”+Follow channel” at the top of the Home tab or using the command /todo follow in the channel you want to follow.
You unfollow a channel by clicking the action menu for it or by using the command /todo unfollow in the channel.
Tip: You can add Notes to to-do lists. Use this add a description or any details that are good to know when viewing the to-do list. You find this if you click the action menu for a to-do list and select edit.
Sharing to-do lists
The to-do list for a channel can easily be shared as a Slack message visible to all the channel members. Use this to ensure everyone is on the same page regarding the to-do list contents. For example when your team has a weekly planning meeting or an async status check-in for a project.
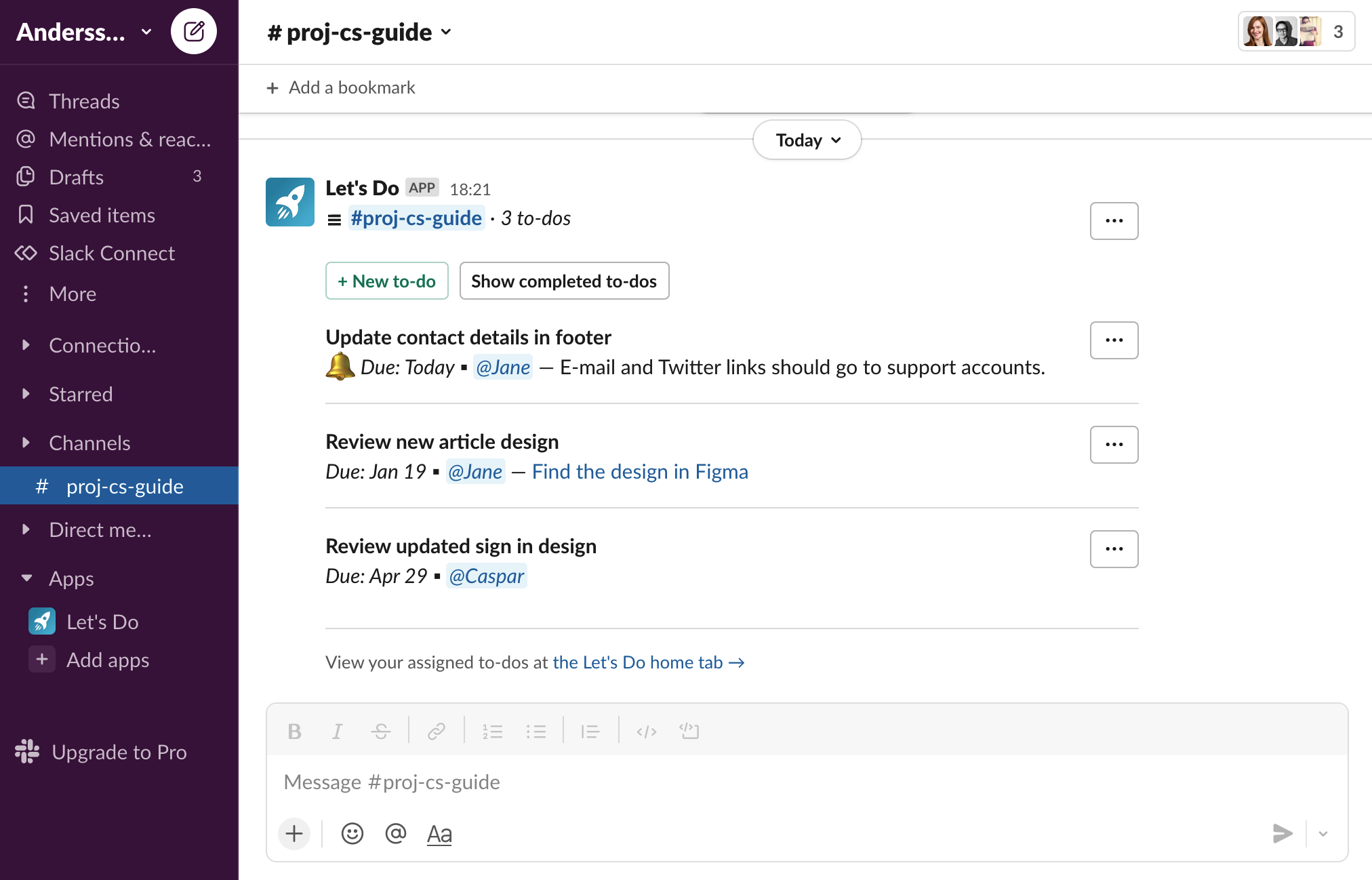
To share a to-do list, click the lists action menu and use the option ”Share in #channel-name.” You can also use the /todo share command from the channel. The list shared in the channel is similar to the list you see on the Home tab, and most options like completing and editing to-dos can be done from the list by anyone in the channel.

Pinned to-do lists
To make a channels list of to-dos easy to find and be sure that it is easy to reach for all channel members, you can use the option ”Share + pin in #channel-name”. This will share the list of to-dos in the channel AND automatically pin the shared list to the channel. After this has been done you will find the list of to-dos if you click the ”Pinned” button just under the channel name when viewing the channel in Slack.
The list automatically stays in sync with any changes to the tasks for the channel. Also, any filter selections made for the list are saved. Using this, you can for example keep a pinned list of the tasks due this week for a channel to easily keep everyone on the same page on the week's focus.Any questions? Get in touch with us at hi@letsdo.io.